Introduction to Helm
Videos
What is Helm?
Helm is a Kubernetes package manager that is quickly becoming one of the go-to methods for infrastructure-as-code in the cloud. Helm uses a templating language based on Golang in order to deploy and track user created templates known as "Charts" using the Kubernetes API. In this lab we are going to look at some of the basic concepts of creating and deploying a Helm chart.
Lab
Prerequisites
- OpenShift 3.11+ Cluster
- CodeReady Containers can be used locally if you do not have access to a lab environment
Installing Helm:
It is recommended that you install the Helm CLI that is packaged with the OpenShift version you are using. This can be found on your instance by hitting the ? in the top right and choosing Command Line Tools.
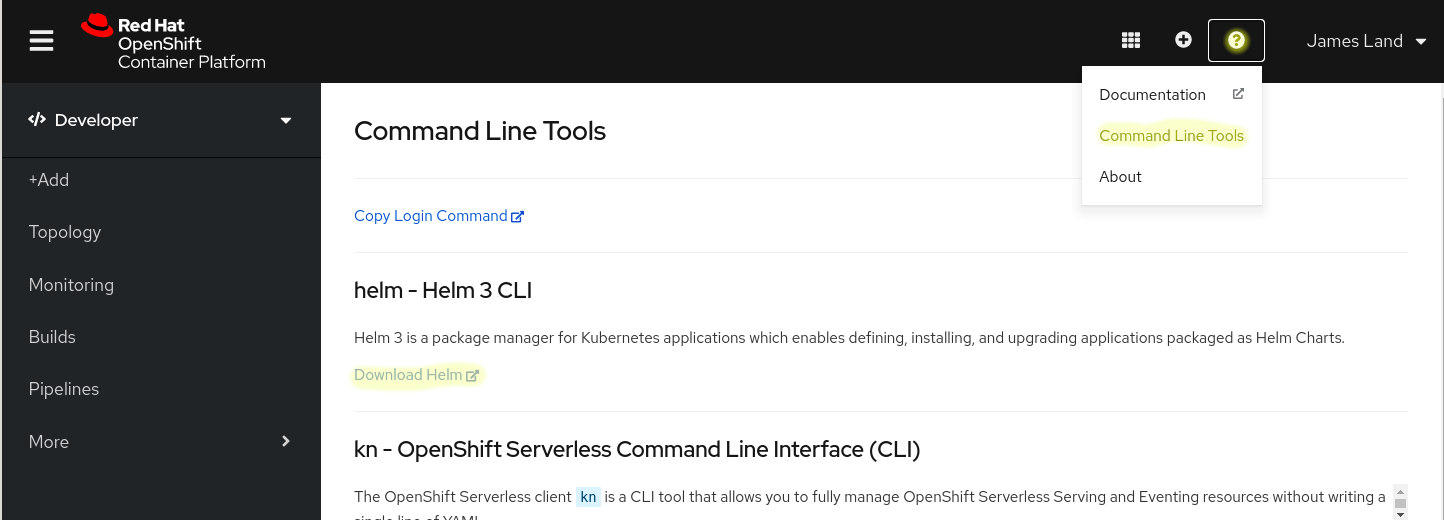
Helm can also be installed directly from here.
Creating a Helm Chart
In order to create a basic Helm chart we can simply run the command helm create example. This will create a Helm chart inside a local example directory.
Now if we navigate inside of example and run tree we should see the following structure:
├── charts
├── Chart.yaml
├── templates
│ ├── deployment.yaml
│ ├── _helpers.tpl
│ ├── hpa.yaml
│ ├── ingress.yaml
│ ├── NOTES.txt
│ ├── serviceaccount.yaml
│ ├── service.yaml
│ └── tests
│ └── test-connection.yaml
└── values.yamlBest practices when creating a Helm chart is to break each Kubernetes resource you are trying to deploy into it's own file and give it a name based on the resources's type. So as you can probably guess by the file names, when deployed this chart will create a Deployment with a HorizontalPodScaler and a ServiceAccount. We will expose the Deployment using a Service and Ingress controller. Under normal circumstances this is a good starting point for creating a new chart. For the purposes of this lab we want to keep our chart extremely simple, so we are going to remove all of our template files and clear our values.yaml.
To do this:
- Remove all the files in our template folder with
rm -r templates/* - Clear our values.yaml file with
rm values.yaml && touch values.yaml
Now, let's replace the files we removed with a new deployment template file named deployment.yaml. In order to create this file we can take advantage of the OpenShift UI or use the Deployment provided below.
Using the OpenShift UI:
- On the
Administratortab navigate toWorkloads->Deployments - Click the
Create Deploymentbutton - Remove the
namespaceline from the provided yaml - Copy the provided yaml into
templates/deployment.yaml
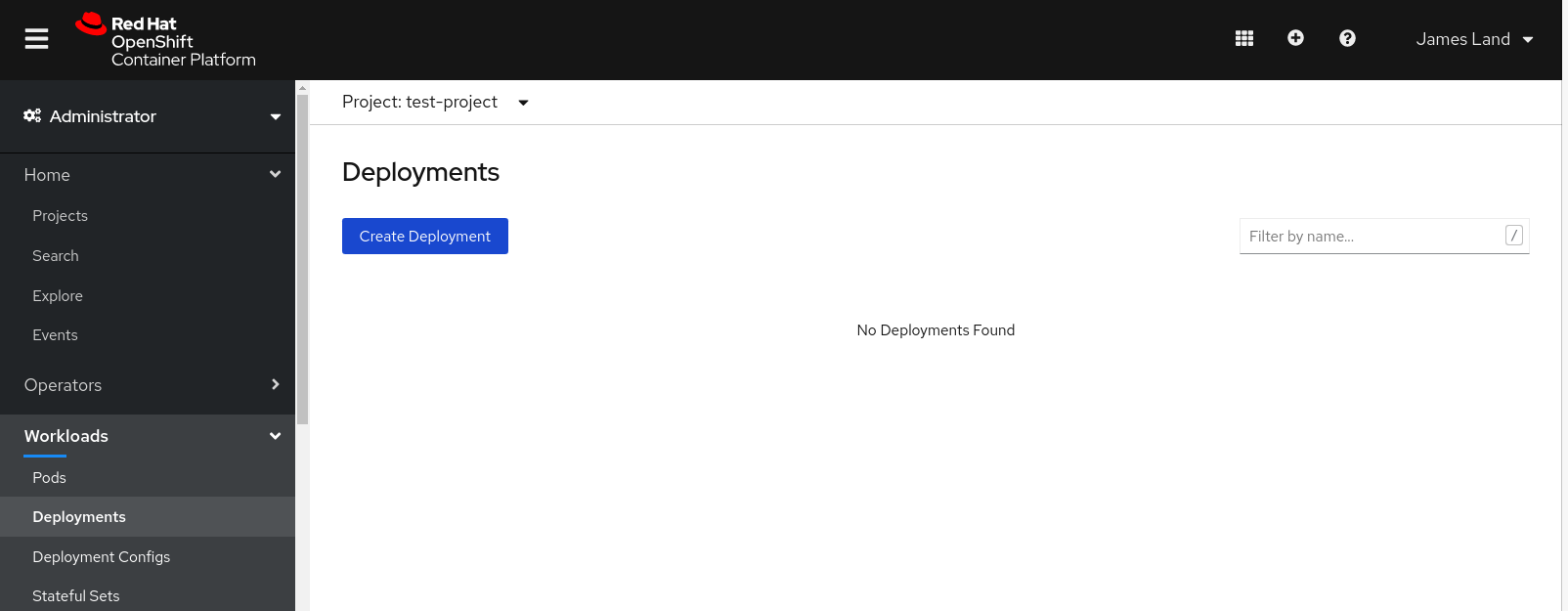
Using the Provided Deployment config:
- Copy the following Deployment config
templates/deployment.yaml
apiVersion: apps/v1
kind: Deployment
metadata:
name: example
spec:
selector:
matchLabels:
app: hello-openshift
replicas: 3
template:
metadata:
labels:
app: hello-openshift
spec:
containers:
- name: hello-openshift
image: openshift/hello-openshift
ports:
- containerPort: 8080Next, let's add some basic templating to our Helm chart.
- Replace
replicas: 3withreplicas: {{ $.Values.replicaCount }}inside of ourtemplates/deployment.yaml - Add
replicaCount: 3to thevalues.yamlfile.
Note: We will go further into depth on templating later in our lab
Finally, let's deploy our chart. Validate that you are inside of the example directory. Make sure you are logged into your cluster with oc login then run:
helm install test-release .You should see something similar to the following. If so, congrats you have just created and deployed a Helm chart!
NAME: test-release
LAST DEPLOYED: Mon Jan 4 11:39:41 2021
NAMESPACE: test-project
STATUS: deployed
REVISION: 1
TEST SUITE: NoneView our Helm Chart
Now that we have created a Helm chart and deployed it to our Kubernetes Cluster, let's take a closer look at the chart itself.
First our Chart.yaml file:
apiVersion: v2
name: example
description: A Helm chart for Kubernetes
# A chart can be either an 'application' or a 'library' chart.
#
# Application charts are a collection of templates that can be packaged into versioned archives
# to be deployed.
#
# Library charts provide useful utilities or functions for the chart developer. They're included as
# a dependency of application charts to inject those utilities and functions into the rendering
# pipeline. Library charts do not define any templates and therefore cannot be deployed.
type: application
# This is the chart version. This version number should be incremented each time you make changes
# to the chart and its templates, including the app version.
# Versions are expected to follow Semantic Versioning (https://semver.org/)
version: 0.1.0
# This is the version number of the application being deployed. This version number should be
# incremented each time you make changes to the application. Versions are not expected to
# follow Semantic Versioning. They should reflect the version the application is using.
appVersion: 1.16.0- The
apiVersionversion should always be set tov2when using Helm 3. - The
nameanddescriptionare used to identify and describe your chart. - The
typethat is used for most Helm charts isapplication. But you can read more aboutlibrarycharts here. - The
versionfield is used to identify the current version of your chart and also used when creating dependencies between charts. It should incremented be every time you make any change to your chart. - The
appVersionis less defined and is used to represent the version of the underlying application the chart is deploying, i.e. a chart that deploys Apache httpd 2.4.x could also have an appVersion of 2.4.x. - The Chart.yaml can also contain a dependencies section which specifies other Helm charts that will be deployed with this chart. This is something we will go over in more detail in future labs.
If we run the command helm list you should see the Helm version and naming information of our chart
NAME NAMESPACE REVISION UPDATED STATUS CHART APP VERSION
test-release test-project 1 2021-01-04 11:39:41.51673257 -0500 EST deployed example-0.1.0 1.16.0Next, let's look at our templates, currently we only have deployment.yaml. As you may remember, in order to create this template we simply copied a Kubernetes resource from our OpenShift UI into our deployment.yaml. This is because when we do a Helm install it simply takes the post processed files inside of your templates directory and runs them against the Kubernetes API. This effectively means if you can run kubectl apply or oc apply against a file then it can be used as a valid Helm template file.
While using static template files in Helm is a perfectly valid and a great starting point, you'll probably want to add some templating to allow more reusability in your chart. In the rest of this section we will take a look at some how to do some basic templating. In addition, Helm contains hundreds of template functions. We recommend skimming over them so that you have an idea of Helm's capabilities as you create your future charts. We especially recommend taking some time to look at the flow control functions as these tend to be the functions that are the most used.
In our chart we modified our deployment's replicas to have the value {{ $.Values.replicaCount }}. While it may be pretty obvious what this is doing, let's break it down to make sure we understand exactly what is going on.
{{ }}denotes this is a templatized value$specifies we want to start at the root context. You can think of$as pre-pending/to a cd command.- Note you may also see other charts just using
.rather than$.. Most of the time these are functionally equivalent, unless using functions that change the current context such as with and range
- Note you may also see other charts just using
Valuesis a Built-in object specifying all values passed into ourvalues.yamlfile or by the userreplicaCountis the key inside our passed in values that we want to extract
Finally, let's take a quick look at our values.yaml file, which currently just holds replicaCount. This will set the desired number of pods we want in our deployment. In a more general sense the values.yaml is where we will store our default templated values. When first exploring a new chart, the values.yaml and the README.md is a good place to start in order to understand how to use a chart.
Using a Helm Chart
At this point we have built and deployed a very basic Helm chart and have taken a closer look at the different components. In this section we are going to see how to actually consume these charts.
Firstly, we mentioned briefly in the intro that Helm is a package manager. It is worth noting that while you may never need to to create and deploy your own Helm repository, there are a ton of charts already in existence. This means there is probably already a chart that meets your requirements so try not to reinvent the wheel.
Finding and Downloading Existing Charts
First, let's take a look at what charts we have available by default:
helm search repoIf you are not seeing any charts, your Helm distribution may not have come with the default repository installed. Do not worry we will be installing a new repo in the next few steps.
Here you should see a huge list of charts for all sorts of databases, webservers, etc. You may also notice that most of the Helm charts included inside of the default repository are "DEPRECATED." we have found the bitnami repository contains a lot of charts that are well documented for most of your basic installations.
In order to add our new repository just run the following command:
helm repo add bitnami https://charts.bitnami.com/bitnamiNow if we want to find a chart for deploying a basic nginx server we can use:
helm search repo nginxThis existing Helm chart can be deployed by running helm install nginx-release bitnami/nginx and viewed on the cluster. Feel free to explore the deployment and once you are done you can remove the chart with helm uninstall nginx-release. Another useful command to know is helm pull --untar bitnami/nginx, which will pull down a local version of the chart for you to inspect.
Modifying Default Values
Since we have already installed our Helm chart earlier in this lesson, let's take a quick look at what we have actually deployed using the OpenShift UI.
- Navigate to the
Developer Tab - Open
More->Helm - Should see the following screen with basic release information
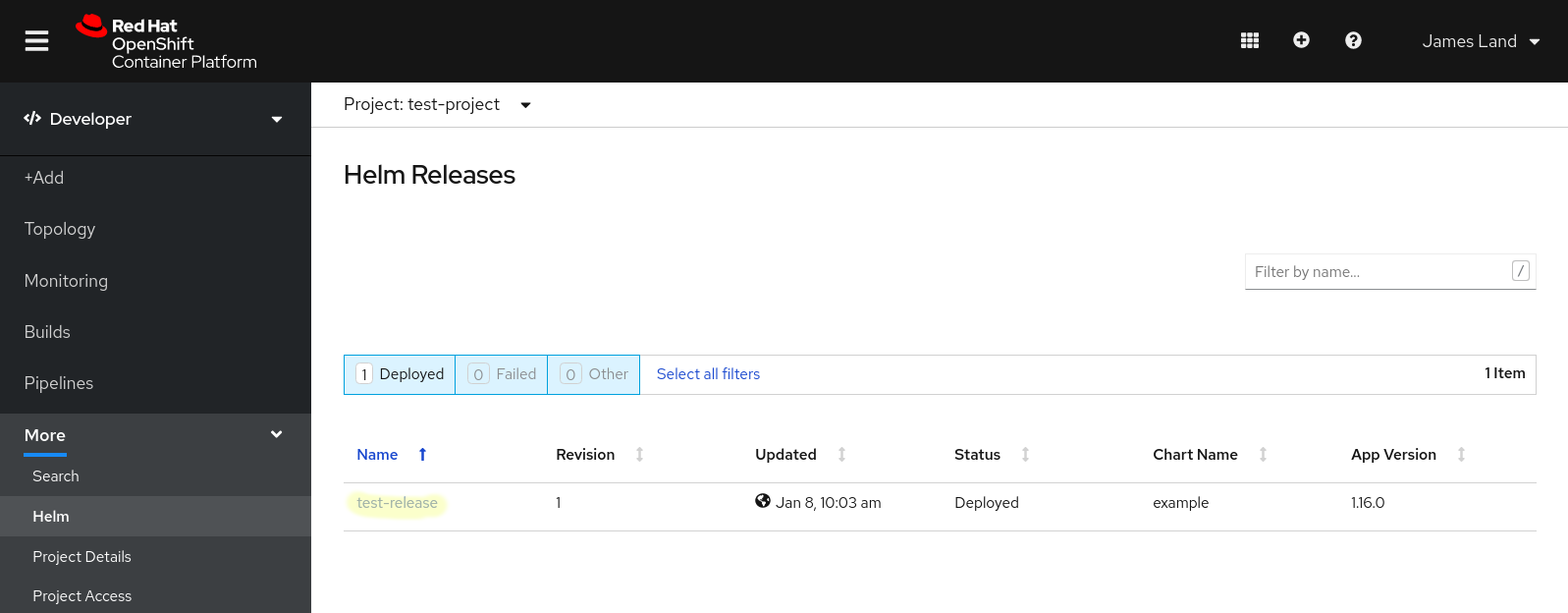
If we click inside of our test-release link you can find more details, including the resources associated with the Helm release. Navigating to the resources tab you will see there is just a single deployment, and it currently it has 3 pods associated with it.
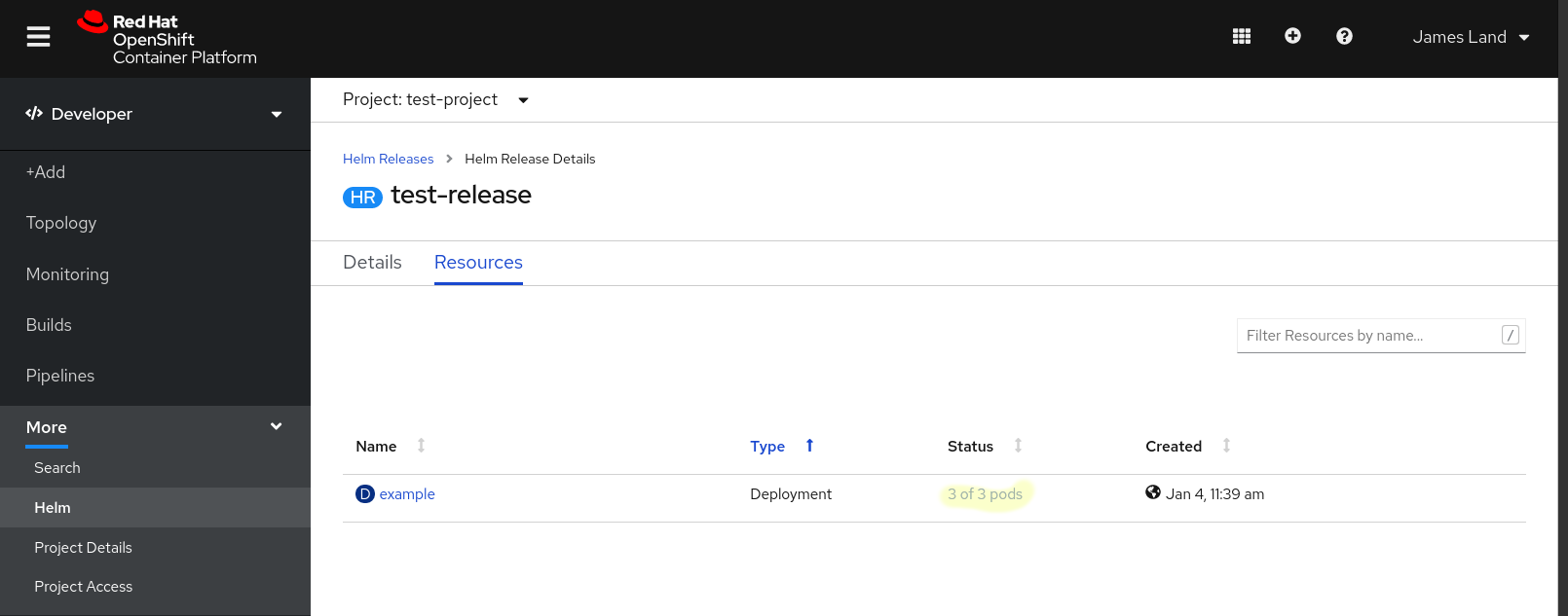
Since we templatized the number of pods lets try to modify that value.
User Input - CLI
In order to update the replica count from the CLI we just need to use --set key=value option and, since our chart has already been deployed, we are going to use helm upgrade instead of helm install.
Run the following command:
helm upgrade test-release . --set replicaCount=1
You should pretty quickly see your pod count reduced from 3 of 3 to 1 of 1. You will also notice the revision number on your release page changed from 1 to 2. The Helm release is incremented every time you upgrade an existing release.
User Input - File
While modifying templated values from the CLI is convenient from a developer perspective we will probably want to have a dedicated set of values for each of our different environments. Let's create a set of values for our "production" environment.
Create values-prod.yaml with the following line:
replicaCount: 6Now to deploy using our new "production" configuration:
helm upgrade test-release . -f values-prod.yamlAnd we should see the pod count increased to 6 of 6

Expanding our Chart
For this final section let's expand the chart to actually expose our deployment. Add the following service and route inside of your templates directory:
service.yaml
kind: Service
apiVersion: v1
metadata:
name: example
spec:
ports:
- protocol: TCP
port: 8080
targetPort: 8080
selector:
app: hello-openshiftroute.yaml
kind: Route
apiVersion: route.openshift.io/v1
metadata:
name: example
spec:
to:
kind: Service
name: example
weight: 100
port:
targetPort: 8080
wildcardPolicy: NoneAnd for fun let's add the RESPONSE environment variable as the templated value response to our pods so that we can modify what is shown on our webpage.
The new deployment.yaml should look like:
deployment.yaml
apiVersion: apps/v1
kind: Deployment
metadata:
name: example
spec:
selector:
matchLabels:
app: hello-openshift
replicas: 3
template:
metadata:
labels:
app: hello-openshift
spec:
containers:
- name: hello-openshift
image: openshift/hello-openshift
ports:
- containerPort: 8080
env:
- name: RESPONSE
value: {{ $.Values.response }}Finally add the following line to our values.yaml:
response: "Hello Helm"Now, let's hit our endpoint by getting the url from the OpenShift UI, or you can run the command oc get route example --template='{{ .spec.host }}'. When you run it inside of your browser you should see our Hello Helm webpage!
Extra Credit
Add the following lines to your values.yaml, then update your deployment.yaml to use the templatized probes inside deployment.spec.template.spec.containers
value.yaml
health:
readinessProbe:
httpGet:
path: /healthz
port: 8080
initialDelaySeconds: 15
timeoutSeconds: 1
livenessProbe:
httpGet:
path: /healthz
port: 8080
initialDelaySeconds: 15
timeoutSeconds: 1Hints:
toYamlfunction converts a map value into its yaml representation, including indentation.- indent indents every line of a string a specified number of spaces.
- A basic understanding of pipelines is required.
- helm template --debug test-release .` is a useful command for figuring out issues with your chart.
If you found that challenge to easy do it again but just using the range function
Wrap Up
This lab focused primarily on the fundamentals of creating and using a Helm chart. Obviously, there is a lot more you can learn and do with Helm but hopefully this helped you get started. We are planning to create another lab to cover more advance topics such as dependencies and template helper files. Until then the official documentation is great for answering specific questions.